You are using an out of date browser. It may not display this or other websites correctly.
You should upgrade or use an alternative browser.
You should upgrade or use an alternative browser.
Mag256 problem
- Thread starter Dancab
- Start date
Selecting emergency boot mode
To select certain emergency boot mode press and hold service button before the power is supplied, or in the first 2 seconds after the STB is powered on. The current mode is signaled by means of LED: each mode has a unique indication. After the specified interval (about 1 sec) is expired (you keep hold the button), the system automatically switches to the next boot mode. To activate a certain boot mode you must stop pressing the button during the required mode.
Procedure for selecting the emergency boot mode:
Mode 2. (LED white, quick blinking). Release the button - mode 2 is activated. If you continue to hold - STB goes to mode 3 selecting.
Mode 3. (LED red, fast blinking). Release the button - mode 3 is activated. If you continue to hold - STB goes to mode 4 selecting.
Mode 4. (LED red, lit constantly). Release the button - mode 4 is activated. If you continue to hold - STB exit from the selection of boot modes and normal boot.
Location of service button and light indication of loading modes

Emergency mode
Emergency mode is used if STB does not boot because of problems with the STB software. It is applied to download the Linux kernel (that contains System Recovery Utility) from a USB-drive or over a network using the DHCP protocol. After that you will be able to call System Recovery Utility menu and take the necessary actions for recovery (boot from an alternative NAND, reset settings or update the STB software).
To download Linux kernel the USB drive is verified first (if the USB device is readable and required file is available). If USB drive verification has failed the STB goes to receiving data by DHCP protocol.
System recovery with USB-drive in Emergency mode
Use front USB connector. The file system of the USB-drive is FAT32.
To select certain emergency boot mode press and hold service button before the power is supplied, or in the first 2 seconds after the STB is powered on. The current mode is signaled by means of LED: each mode has a unique indication. After the specified interval (about 1 sec) is expired (you keep hold the button), the system automatically switches to the next boot mode. To activate a certain boot mode you must stop pressing the button during the required mode.
Procedure for selecting the emergency boot mode:
- Unplug the STB.
- Press and hold the service button.
- Swith the STB power on.
- Wait for changing LED indication:
Mode 2. (LED white, quick blinking). Release the button - mode 2 is activated. If you continue to hold - STB goes to mode 3 selecting.
Mode 3. (LED red, fast blinking). Release the button - mode 3 is activated. If you continue to hold - STB goes to mode 4 selecting.
Mode 4. (LED red, lit constantly). Release the button - mode 4 is activated. If you continue to hold - STB exit from the selection of boot modes and normal boot.
Location of service button and light indication of loading modes

Emergency mode
Emergency mode is used if STB does not boot because of problems with the STB software. It is applied to download the Linux kernel (that contains System Recovery Utility) from a USB-drive or over a network using the DHCP protocol. After that you will be able to call System Recovery Utility menu and take the necessary actions for recovery (boot from an alternative NAND, reset settings or update the STB software).
To download Linux kernel the USB drive is verified first (if the USB device is readable and required file is available). If USB drive verification has failed the STB goes to receiving data by DHCP protocol.
System recovery with USB-drive in Emergency mode
Use front USB connector. The file system of the USB-drive is FAT32.
- Download the uImag_mag256 file from release of MAG256;
- Rename the file to Bootstrap;
- At the USB drive create mag256 directory (it should be located in the root directory of the USB drive)
- At the USB drive put the Bootstrap file in the mag256 directory;
- Insert the USB drive into the front connector of the STB;
- Unplug power supply of STB;
- Press service button, turn on the power and wait until mode 4 (LED red, lit permanently);
- Release the key - Emergency mode is selected;
- On the remote control press Menu to bring up the System Recovery Utility menu;
- Perform the necessary recovery actions (boot from alternative NAND, factory reset or update the the STB software).
Update with USB-drive
STB software can be updated using USB-drive. The required software version should be pre-downloaded from manufacturer's server and written to the USB-drive.
USB-drive requirements
Updating from the System Settings menu of embedded portal allows to update STB software to the factory image.
At the PC (preparation the USB-drive)
System Recovery Utility menu is launched at the STB booting stage. This type of update allows to update STB sowtware to public or factory image.
At the PC (preparation the USB-drive)
STB software update using Multicast is similar to that described for STB MAG250/254/270. Before use this update method it is need to familiarize that description.
The update procedure includes the following steps:
1. Download to the PC the imagupdate file:
4. Select - Upgrade Tools ⇒ Upgrade Software ⇒ Using multicast - confirm with Yes.
5. At the bottom of TV screen you can see:
STB software autoupdate
The procedure of automatic updating STB MAG256 software is the same as described for STB MAG250/ 254/270.

Cindy is an expert on the Ministra TV platform and the author of this article.
Was this article helpful?
Get support
Documentation
Ask the community
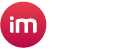
STB software can be updated using USB-drive. The required software version should be pre-downloaded from manufacturer's server and written to the USB-drive.
USB-drive requirements
- The USB drive must have a FAT32 file system format. If there are more than one partition on the USB drive use the first one.
- You can use any USB connector: both rear and front.
- Сreate a directory in the root of the USB drive: mag256
Updating from the System Settings menu of embedded portal allows to update STB software to the factory image.
At the PC (preparation the USB-drive)
- Download imageupdate file from manufacture's server: http://update.infomir.com/mag/256/imageupdate.
- Put imageupdate file in the USB-drive directory mag256.
- Insert prepared USB-drive in STB slot.
- Open System settings ⇒ Software update.
- In the Software update window set Update method = USB. You can see two new strings:
- Disk - name of USB-drive;
- Path - Path to update file on the USB-drive.
- Select Verify (OK) to make sure that the STB has detected the imageupdate file.
- If the file is detected and readable successfuly you'll see Software Updatewindow.
- In the Software Update window are descriptions of the software versions: the Current version (operating in STB) and New version (available on USB drive).
- Determine the need for update comparing Current and New versions.
- To reject the update click Cancel in the Software Update window.
- To begin the update click Update (F1) in the Software Update window.
- Wait until the update process is complete. The status of the software update is displayed by progress bar and comments.
- When the software is updated the STB will automatically reboot.
System Recovery Utility menu is launched at the STB booting stage. This type of update allows to update STB sowtware to public or factory image.
At the PC (preparation the USB-drive)
- If you need to upgrade STB to factory image:
- Download imageupdate file from manufacture's server: http://update.infomir.com/mag/256/imageupdate
- Put imageupdate file in the USB-drivedirectory mag256
- If you need to upgrade STB to public image:
- Download imageupdate file from http://soft.infomir.com/mag256/release/
- Put imageupdate file in the USB-drivedirectory mag256.
- Connect prepared USB-drive to STB.
- Enter the System Recovery Utility menu;
- Select Upgrade Tools ⇒ Upgrade Software ⇒ Using USB ⇒ Yes;
- Wait until the update process is complete. The info about software update status is displayed in the bottom of screen.
- When the software is updated the STB will automatically reboot.
STB software update using Multicast is similar to that described for STB MAG250/254/270. Before use this update method it is need to familiarize that description.
The update procedure includes the following steps:
1. Download to the PC the imagupdate file:
- If you need to upgrade STB to factory image then download to PC imageupdate file from manufacture's server: http://update.infomir.com/mag/256/imageupdate
- If you need to upgrade STB to public image then download to PC imageupdate file from http://soft.infomir.com/mag256/release/;
- in opened window QueryUserForNetworkInterface specify the interface from which to stream data;
- in main application window Multicast file streamer specify parameters for only one stream (to send imageupdate file):
- File name - file location on the PC;
- IP-adress, port - IP-address and port to which streams data. Set the value: 224.50.0.131:9001
- Start streaming by Start button.
4. Select - Upgrade Tools ⇒ Upgrade Software ⇒ Using multicast - confirm with Yes.
5. At the bottom of TV screen you can see:
- update process info;
- progress bar moving informs about receiving the data.
STB software autoupdate
The procedure of automatic updating STB MAG256 software is the same as described for STB MAG250/ 254/270.

Cindy is an expert on the Ministra TV platform and the author of this article.
Was this article helpful?
Get support
Documentation
Ask the community
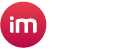
Similar threads
- Replies
- 0
- Views
- 98
- Replies
- 4
- Views
- 567
- Replies
- 1
- Views
- 337