Droopy Install Instructions
What is Droopy?
Droopy Is a Dead Simple File Sharing Mini Web Server for use with Windows/Mac/Linux: If you’re looking for a dead simple way for people to share files with you, Droopy is a mini web server with a singular function: helping people upload files to your computer.
Not everyone is technically inclined and sometimes you need people with little technical know-how to share files with you. Droopy makes it as simple as giving them a URL pointing to your home computer/server. You run the python-based web server on your computer. Make sure there is an open port on your firewall, and anyone you share the URL with can share the files as easily as sending an email attachment.
Droopy is open-source written by Pierre Stackp and works wherever Python does.
What is Droopy used for?
It can be used to setup an idiot proof method whereby people can send files directly to your computer upon request.
Some users are not at all technically minded so you want something that anyone could use without having them to install or configure anything. You also don’t want to be reliant on any of the Web hosting services. (Droopy is a mini Web saver running as standalone on your computer)
What you’ll need:
Python v2.7.2 or higher
Download Python
Droopy Script:
Link:
Note: Droopy is a Python based script so when you go to download it you will need to use the File>Save As or File>Save Page As method and save it as a .bin file (you should end up with a file called “Droopy.bin”)
A Picture of your choice that will be displayed on the HTML page (png or jpg). (Ive attached one if you want it)
Installation Steps:
Install Python (Allow it to install to the default location, normally C:\
Create a new folder on your C:\ drive and name it “Droopy”.
Copy Droopy.bin to the Droopy folder on your C:\ drive
Copy your chosen picture file to the Droopy folder on your C:\ drive
Right click the “Droopy.bin” file and choose the “Open With” option.
You will need to open it using Python so you may need to hit the “Browse” button to navigate to Pythons location which is (C:\Python27\python.exe). Remember too, to check the tic box for “Always use the selected program to open this kind of file”. (see Pic below)
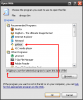
How do I run Droopy?
Python is a command line based program and that can be a little daunting for some people to handle. When Droopy is run, it can include a message and a picture which will appear on your HTML page for users to see and this can add a nice friendly touch to the end user interface. Unfortunately, the commands need to be entered each time you run Droopy. Don’t despair though, I have written a very simple batch file that will allow you to run Droopy by simply double clicking the batch file, and assuming you used the file locations suggested in this tutorial? It will be all you need to run Droopy.
Create your Batch file now:
OK,
Create a new text file on your Desktop.
Copy all of the blue & red text below to the new text file.
Change\Edit the red text to suit your own requirements.
Save the text file and name it Droopy.bat (Proceed by accepting any warnings that changing the file type may cause it to not work)
Congratulations, that’s it you’re all done and ready to use your shiny new mini web server.
So what happens now?
Run the batch file on your Desktop
You should see a Terminal window open (see Pic below)
Note: Once this terminal window is open, your web server is active. Once closed it is inactive. You can minimize the terminal window while Droopy is active in order to leave your Desktop available.
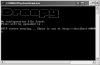
As the above terminal window indicates, your new server is now active at the following location.
http://localhost:8000
Open your Browser and navigate to the above address to see your new server (see Pic below)
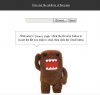
Your server is now running and can be used internally to send files to you from any other machine on your Home or Office internal network using the internal Web address of http://localhost:8000
Take note of the black bar at the top of your new webpage above.
It reads “Discover the address of this page” It is a link to your external IP address and this is the address you will need to give to anyone you wish to connect to your server (from anywhere in the world) so they can send you a file(s)
Click on that link to see your address.
It should look something like this,
http://82.203.62.36:8000
If you ever want to allow access to your server to someone else in order that they can send you a file? All you need to do is run Droopy at your end, give them your external IP address including the 8000 port number (This can be done by various methods such as email, MSN, Skype, phone or txt message ect.)
They enter that address into their browsers address bar and it will take them to your webpage (see Pic below)
Note: The black bar at the top of the browser page containing your external address does not appear for external users.
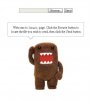
Where do the files that someone sends me end up? Where are they located on my PC?
The file transfer will save the incoming files to the same location the batch file was run from. For the purposes of this tutorial the batch file is located and run from your Desktop so that is where any incoming files will appear.
If you were to run the batch file from some location other than the Desktop, that new location would be where all incoming files would be saved to.
Troubleshooting:
The external access to your new server operates on port # 8000
If for what ever reason you are not able to receive files from external sources? Check that your Firewall is not blocking Droopy or port 8000.
Check your routers settings page to see that port 8000 is open.
You can get assistance on how to check this & open port 8000 on your router by visiting a very helpful Website called “Port Forward”
Port Forwarding Guides Listed by Manufacturer and Model - PortForward.com
TIP: You could also use a program such as ExeScript to convert your batch file to an executable if desired. This of course is purely for your own convenience and is not required to fully use and enjoy Droopy.

Thank you to the author of the Droopy script: Pierre Duquesne.
Droopy
Droopy Homepage:
-
What is Droopy?
Droopy Is a Dead Simple File Sharing Mini Web Server for use with Windows/Mac/Linux: If you’re looking for a dead simple way for people to share files with you, Droopy is a mini web server with a singular function: helping people upload files to your computer.
Not everyone is technically inclined and sometimes you need people with little technical know-how to share files with you. Droopy makes it as simple as giving them a URL pointing to your home computer/server. You run the python-based web server on your computer. Make sure there is an open port on your firewall, and anyone you share the URL with can share the files as easily as sending an email attachment.
Droopy is open-source written by Pierre Stackp and works wherever Python does.
What is Droopy used for?
It can be used to setup an idiot proof method whereby people can send files directly to your computer upon request.
Some users are not at all technically minded so you want something that anyone could use without having them to install or configure anything. You also don’t want to be reliant on any of the Web hosting services. (Droopy is a mini Web saver running as standalone on your computer)
What you’ll need:
Python v2.7.2 or higher
Download Python
Droopy Script:
Link:
Note: Droopy is a Python based script so when you go to download it you will need to use the File>Save As or File>Save Page As method and save it as a .bin file (you should end up with a file called “Droopy.bin”)
A Picture of your choice that will be displayed on the HTML page (png or jpg). (Ive attached one if you want it)
Installation Steps:
Install Python (Allow it to install to the default location, normally C:\
Create a new folder on your C:\ drive and name it “Droopy”.
Copy Droopy.bin to the Droopy folder on your C:\ drive
Copy your chosen picture file to the Droopy folder on your C:\ drive
Right click the “Droopy.bin” file and choose the “Open With” option.
You will need to open it using Python so you may need to hit the “Browse” button to navigate to Pythons location which is (C:\Python27\python.exe). Remember too, to check the tic box for “Always use the selected program to open this kind of file”. (see Pic below)
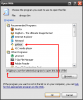
How do I run Droopy?
Python is a command line based program and that can be a little daunting for some people to handle. When Droopy is run, it can include a message and a picture which will appear on your HTML page for users to see and this can add a nice friendly touch to the end user interface. Unfortunately, the commands need to be entered each time you run Droopy. Don’t despair though, I have written a very simple batch file that will allow you to run Droopy by simply double clicking the batch file, and assuming you used the file locations suggested in this tutorial? It will be all you need to run Droopy.
Create your Batch file now:
OK,
Create a new text file on your Desktop.
Copy all of the blue & red text below to the new text file.
Change\Edit the red text to suit your own requirements.
Save the text file and name it Droopy.bat (Proceed by accepting any warnings that changing the file type may cause it to not work)
@echo off
c:\python27\python.exe C:\Droopy\droopy.bin -m "Welcome to Your Name Goes Here file transfer page. Click the Browse button to locate the file you wish to send, then click the Send button" -p C:\Droopy\The name of your picture file including its extension goes here
Congratulations, that’s it you’re all done and ready to use your shiny new mini web server.
So what happens now?
Run the batch file on your Desktop
You should see a Terminal window open (see Pic below)
Note: Once this terminal window is open, your web server is active. Once closed it is inactive. You can minimize the terminal window while Droopy is active in order to leave your Desktop available.
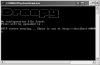
As the above terminal window indicates, your new server is now active at the following location.
http://localhost:8000
Open your Browser and navigate to the above address to see your new server (see Pic below)
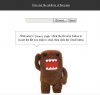
Your server is now running and can be used internally to send files to you from any other machine on your Home or Office internal network using the internal Web address of http://localhost:8000
Take note of the black bar at the top of your new webpage above.
It reads “Discover the address of this page” It is a link to your external IP address and this is the address you will need to give to anyone you wish to connect to your server (from anywhere in the world) so they can send you a file(s)
Click on that link to see your address.
It should look something like this,
http://82.203.62.36:8000
If you ever want to allow access to your server to someone else in order that they can send you a file? All you need to do is run Droopy at your end, give them your external IP address including the 8000 port number (This can be done by various methods such as email, MSN, Skype, phone or txt message ect.)
They enter that address into their browsers address bar and it will take them to your webpage (see Pic below)
Note: The black bar at the top of the browser page containing your external address does not appear for external users.
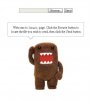
Where do the files that someone sends me end up? Where are they located on my PC?
The file transfer will save the incoming files to the same location the batch file was run from. For the purposes of this tutorial the batch file is located and run from your Desktop so that is where any incoming files will appear.
If you were to run the batch file from some location other than the Desktop, that new location would be where all incoming files would be saved to.
Troubleshooting:
The external access to your new server operates on port # 8000
If for what ever reason you are not able to receive files from external sources? Check that your Firewall is not blocking Droopy or port 8000.
Check your routers settings page to see that port 8000 is open.
You can get assistance on how to check this & open port 8000 on your router by visiting a very helpful Website called “Port Forward”
Port Forwarding Guides Listed by Manufacturer and Model - PortForward.com
TIP: You could also use a program such as ExeScript to convert your batch file to an executable if desired. This of course is purely for your own convenience and is not required to fully use and enjoy Droopy.

Thank you to the author of the Droopy script: Pierre Duquesne.
Droopy
Droopy Homepage:
-
Attachments
Last edited:
