dsayers2014
VIP Member
ok after having some request regarding setting up kodi on amazon fire i thought i'd do a setup guide hope it helps.
ps i don't own or have setup kodi on fire tv this is just some info i've copied and pasted to make a simple guide so if i've missed anything or something needs amending let me know and i'll edit thanks
To get Kodi on your Amazon Fire TV or Amazon Fire TV Stick, we will need the following:
Amazon Fire TV or Amazon Fire TV Stick
Android ARM version of KODI
A copy of the free tool ADBFire
A computer connected to the same network as the Amazon Fire TV [Stick]
A functional network (wired or Wifi)
Step 1 – Download Kodi
It appears that the download page of Kodi is a little confusing for some readers (absolutely no disrespect intended!), so I’ll walk through this step by step.
Go to the download page on the KODI website by following this link.
It could look something like this:
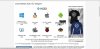
Amazon Fire TV - Download the right Kodi version
we will need to download the ANDROID version (the green puppet) and click the “ARM” link (as indicated above).
This will result in downloading a file with the extension “APK“.
So if you got “EXE” or “ZIP” then you picked the wrong file!
Step 2 – Download ADBFire
you’ll have to download adbfire from here by following this link.
On that page, scroll down to roughly the middle of the page where you will find something like this (note: version numbers can be different):
Download adbFire 2.01 for Windows
Download adbFire 2.01 for OS X 10.7 or greater
Download adbFire 2.01 for Linux
Click the version applicable for your Operating System.
Step 3 – Setup you Amazon Fire TV
Next we will have to set up our Amazon Fire TV. Just follow the instructions that came with the Amazon Fire TV.
To setup a Amazon Fire TV, you will need to setup an Amazon account, but only a username, password and billing address are needed. You do not need to enter credit card info or anything like that.
Make sure the Amazon Fire TV is working, and has a network (wired is recommended, but WiFi fill work as well) connection that works. This should be the same network of course as used with the computer/laptop we are going to use for this article.
Step 4 – Prepare your Amazon Fire TV for Kodi
Before we can upload Kodi to our Amazon Fire TV, we will need to do a few minor settings.
Enabling Developer and Unknown Sources Options
On the home screen of your Amazon Fire TV, scroll down to “Settings“.
Scroll to the right to the “System” option and select this, where you’ll select “Developer Options” and enable “ADB Debugging” (set it to “ON”).
If available, enable “Apps from Unknown Sources” as well.
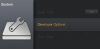
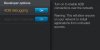
When done, press the return button on your remote, so you’re back in the “System” menu.
Find the IP address of your Amazon Fire TV
Still in the “System” menu, scroll up to the “About” option. There you scroll down to the “Network” option.
Here we will find the IP address of our Amazon Fire TV, in the example below 192.168.2.88 (yours will very likely be different).
Write this IP address down, we will need the IP address in a next step.
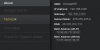
Amazon Fire TV - Finding the IP Address
Step 5 – Sending KODI to your Amazon Fire TV
I assume you have your computer (desktop or laptop) up and running, and that you have installed (!) ADBFire.
Windows and Mac users …
Some AntiVirus software, under Windows, might give a false positive when using AdbFire.
Disable your AntiVirus temporary or allow the execution (if your AntiVirus allows this).
Your Mac might consider this application from an untrusted developer, so you will need to change some settings.
Go to “System Preference” – “Security Privacy”, under “General”, check “Anywhere” at the “Allow apps downloaded from” option. Note that it is required that you install ABDFire in the Applications folder!!!!
Do NOT try to run ADBFire straight from the ZIP (Windows) or DMG (Mac) archives! It will not work!
OK, now that we have ADBFire installed, start it up. The v2.x ADBFire will look something like displayed below.
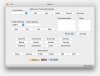
ADBFire – Version 2.x
Now we need to tell ADBFire where to find our Amazon Fire TV – we will need the IP Address from our Amazon Fire TV for that, which you did write down in the step before.
In ADBFire, click “New“, a window will popup where we ONLY fill in the following:
Give it a name you will recognize in the future, for example “AFTV Living room”. We enter this in the “Description” field.
Enter the Amazon Fire TV IP address into the field “Address“.
Do NOT change any of the other settings unless you really know what you’re doing.
When completed, the window could look something like this, and you can now click “Save“.
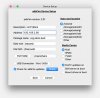
ADBFire – Device setup
After you have clicked “Save”, you might have to wait a few seconds, but eventually the dropdown under “Current Device” should show you the device we’ve just “created”.

ADBFire – The new device we just added
To connect to your Amazon Fire TV, click the “Connect” button.
In the lists “Connected Devices” you will see the IP address of your device, and in the list “Status” it should [eventually] say “device”. Once that’s the case, we’re good to go for the next step.
To install KODI, click “Install APK“. A dialog will open, where we will select the KODI APK file that we downloaded in step 1.
Click “OK” or “Open“, and in the next dialog window (“install …”) click “Yes“.
The upload will take a while, you can see the progress bar at the bottom:

ADBFire – Uploading KODI
Once completed, a message will confirm that KODI has been uploaded, click “OK“:
Step 6 – Install and Start FireStarter
FireStarter is a great little tool for the Amazon Fire TV. You can find it at GitHub as well, but with ADBFire we don’t need to worry about that.
The coolest thing of FireStarter is that it “catches” pressing the “Home” button on your Amazon Fire TV remote. In essence the usual action (showing the Amazon Home Screen) will be completed, but in an instant of a second, the FireStarter will show it’s own “home” screen, which will show a link to Kodi, the Amazon Home Screen and the Amazon Fire TV settings.
Anyhow, let’s install FireStarter.
With ADBFire still connected to your Amazon Fire TV, click the “FireStarter” button. A dialog will popup where we click “Install“. After a few seconds (it’s pretty fast). Once completed, a dialog will popup informing you about that.
Next: get FireStarter started.
To get FireStarter started, the first time, we need to go to the Amazon “Home Screen” (press the “home” button on the Amazon Fire TV remote).
Scroll down to “Settings“, scroll to the right to “Applications“, press the “Select” button on the remote, and scroll down to the “Manage Installed Applications” and select it. A list of installed Apps should appear now.
Now scroll down to “FireStarter” and select it. A new “list” appears where we select “Launch Application“. Right after launching FireStarter, you will see a screen like below …. and this is the screen that will appear each time you press the “home” button on the Amazon Fire TV remote:
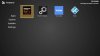
FireStarter – Home Screen
You’re done now … start KODI and it will run the “first time” setup.
I've been advised that some people may want to disable fire updates so that a future update doesn't block kodi.
you may want to look here for adding the blackbox for kodi http://www.techkings.org/xbmc-media-player/84342-blackbox-kodi-install-guide.html
hope this helps
ps i don't own or have setup kodi on fire tv this is just some info i've copied and pasted to make a simple guide so if i've missed anything or something needs amending let me know and i'll edit thanks
To get Kodi on your Amazon Fire TV or Amazon Fire TV Stick, we will need the following:
Amazon Fire TV or Amazon Fire TV Stick
Android ARM version of KODI
A copy of the free tool ADBFire
A computer connected to the same network as the Amazon Fire TV [Stick]
A functional network (wired or Wifi)
Step 1 – Download Kodi
It appears that the download page of Kodi is a little confusing for some readers (absolutely no disrespect intended!), so I’ll walk through this step by step.
Go to the download page on the KODI website by following this link.
Code:
https://kodi.tv/download/Amazon Fire TV - Download the right Kodi version
we will need to download the ANDROID version (the green puppet) and click the “ARM” link (as indicated above).
This will result in downloading a file with the extension “APK“.
So if you got “EXE” or “ZIP” then you picked the wrong file!
Step 2 – Download ADBFire
you’ll have to download adbfire from here by following this link.
Code:
http://www.jocala.com/adbfire.htmlOn that page, scroll down to roughly the middle of the page where you will find something like this (note: version numbers can be different):
Download adbFire 2.01 for Windows
Download adbFire 2.01 for OS X 10.7 or greater
Download adbFire 2.01 for Linux
Click the version applicable for your Operating System.
Step 3 – Setup you Amazon Fire TV
Next we will have to set up our Amazon Fire TV. Just follow the instructions that came with the Amazon Fire TV.
To setup a Amazon Fire TV, you will need to setup an Amazon account, but only a username, password and billing address are needed. You do not need to enter credit card info or anything like that.
Make sure the Amazon Fire TV is working, and has a network (wired is recommended, but WiFi fill work as well) connection that works. This should be the same network of course as used with the computer/laptop we are going to use for this article.
Step 4 – Prepare your Amazon Fire TV for Kodi
Before we can upload Kodi to our Amazon Fire TV, we will need to do a few minor settings.
Enabling Developer and Unknown Sources Options
On the home screen of your Amazon Fire TV, scroll down to “Settings“.
Scroll to the right to the “System” option and select this, where you’ll select “Developer Options” and enable “ADB Debugging” (set it to “ON”).
If available, enable “Apps from Unknown Sources” as well.
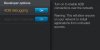
When done, press the return button on your remote, so you’re back in the “System” menu.
Find the IP address of your Amazon Fire TV
Still in the “System” menu, scroll up to the “About” option. There you scroll down to the “Network” option.
Here we will find the IP address of our Amazon Fire TV, in the example below 192.168.2.88 (yours will very likely be different).
Write this IP address down, we will need the IP address in a next step.
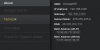
Amazon Fire TV - Finding the IP Address
Step 5 – Sending KODI to your Amazon Fire TV
I assume you have your computer (desktop or laptop) up and running, and that you have installed (!) ADBFire.
Windows and Mac users …
Some AntiVirus software, under Windows, might give a false positive when using AdbFire.
Disable your AntiVirus temporary or allow the execution (if your AntiVirus allows this).
Your Mac might consider this application from an untrusted developer, so you will need to change some settings.
Go to “System Preference” – “Security Privacy”, under “General”, check “Anywhere” at the “Allow apps downloaded from” option. Note that it is required that you install ABDFire in the Applications folder!!!!
Do NOT try to run ADBFire straight from the ZIP (Windows) or DMG (Mac) archives! It will not work!
OK, now that we have ADBFire installed, start it up. The v2.x ADBFire will look something like displayed below.
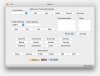
ADBFire – Version 2.x
Now we need to tell ADBFire where to find our Amazon Fire TV – we will need the IP Address from our Amazon Fire TV for that, which you did write down in the step before.
In ADBFire, click “New“, a window will popup where we ONLY fill in the following:
Give it a name you will recognize in the future, for example “AFTV Living room”. We enter this in the “Description” field.
Enter the Amazon Fire TV IP address into the field “Address“.
Do NOT change any of the other settings unless you really know what you’re doing.
When completed, the window could look something like this, and you can now click “Save“.
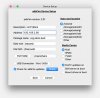
ADBFire – Device setup
After you have clicked “Save”, you might have to wait a few seconds, but eventually the dropdown under “Current Device” should show you the device we’ve just “created”.
ADBFire – The new device we just added
To connect to your Amazon Fire TV, click the “Connect” button.
In the lists “Connected Devices” you will see the IP address of your device, and in the list “Status” it should [eventually] say “device”. Once that’s the case, we’re good to go for the next step.
To install KODI, click “Install APK“. A dialog will open, where we will select the KODI APK file that we downloaded in step 1.
Click “OK” or “Open“, and in the next dialog window (“install …”) click “Yes“.
The upload will take a while, you can see the progress bar at the bottom:
ADBFire – Uploading KODI
Once completed, a message will confirm that KODI has been uploaded, click “OK“:
Step 6 – Install and Start FireStarter
FireStarter is a great little tool for the Amazon Fire TV. You can find it at GitHub as well, but with ADBFire we don’t need to worry about that.
The coolest thing of FireStarter is that it “catches” pressing the “Home” button on your Amazon Fire TV remote. In essence the usual action (showing the Amazon Home Screen) will be completed, but in an instant of a second, the FireStarter will show it’s own “home” screen, which will show a link to Kodi, the Amazon Home Screen and the Amazon Fire TV settings.
Anyhow, let’s install FireStarter.
With ADBFire still connected to your Amazon Fire TV, click the “FireStarter” button. A dialog will popup where we click “Install“. After a few seconds (it’s pretty fast). Once completed, a dialog will popup informing you about that.
Next: get FireStarter started.
To get FireStarter started, the first time, we need to go to the Amazon “Home Screen” (press the “home” button on the Amazon Fire TV remote).
Scroll down to “Settings“, scroll to the right to “Applications“, press the “Select” button on the remote, and scroll down to the “Manage Installed Applications” and select it. A list of installed Apps should appear now.
Now scroll down to “FireStarter” and select it. A new “list” appears where we select “Launch Application“. Right after launching FireStarter, you will see a screen like below …. and this is the screen that will appear each time you press the “home” button on the Amazon Fire TV remote:
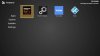
FireStarter – Home Screen
You’re done now … start KODI and it will run the “first time” setup.
I've been advised that some people may want to disable fire updates so that a future update doesn't block kodi.
you may want to look here for adding the blackbox for kodi http://www.techkings.org/xbmc-media-player/84342-blackbox-kodi-install-guide.html
hope this helps
Last edited: