I DO NOT TAKE ANY RESPONSIBILITY FOR ANYBODY WHO BRAKES THEIR BOXES/PC'S - PERFORM AT YOUR OWN RISK :)
Streaming Media from your PC to your Zgemma (enigma2 box)
In case anyone is interested - here is a guide I created on how to stream media from a standard PC to your enigma2 box. I see people have touched on the topic using a NAS but not using a PC.
This tutorial has been produced using windows 10 & with a zgemma h2h
Scenario
Let’s say you have a collection of Movies/Music/TV Series on your PC hard drive.
Dragging them over to the Zgemma USB storage device is annoying right – as is searching IPTV player for TV Series to find out ‘No links available’ ITS TIME CONSUMING!
Requirements
Laptop/PC
Zgemma – on the same network as the Laptop/PC
Instructions
1) Start > Control Panel > Network and Sharing Center > Change advanced sharing settings.
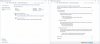
Turn on Media Streaming - Google it Or windows 10 users: Control Panel\All Control Panel Items\Network and Sharing Center\Media streaming options
Let’s go ahead and sort out the folder to share.
I have put all my media in 1 folder to make it easier.
2) Get all your media folders (TV, films & music) and put them into one folder.
Example:
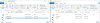
Once you have done that right click the folder which contains all the media (in my case the "Media" folder)
Right Click
Properties
*Folder Properties window will appear*
Sharing Tab
Advanced Sharing
Tick “Share This Folder”
*Enter share name* (Make note of this)
Optional – Click Permissions and set the permissions to Read only
Apply > ok
Close
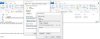
Next find out the name of the computer.
Windows 10 > Start > Settings > System > About > PC name: *make note of that*
Now to configure settings on the Zgemma
3) Menu > Setup > System > Network > Mounts setup > Mounts Manager
Add new network mount point
Mount Using: FSTAB (mount at boot)
Active: enabled
Local share name: *Insert share name of the folder we setup in the previous step*
Mount type: CIFS share
Server IP: *Insert IP of the PC/Laptop *
Server Share: *Insert name of PC*
Use as HDD replacement: no
Mount options: “ro” (read only)
Username: Username you use to log into the PC
Password: Password you use to log into the PC
Click Ok then Yes to Save
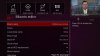
Menu > Setup > System > Network > Mounts setup > Mounts Manager > Mountpoints Management
If you have done it correctly it should look like this:
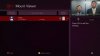
there should be no 'X' next to the highlighted icon.
Restart the box.
File List > net
Sometimes your system defaults to the location where your recordings are stored. You want to navigate to this directory: root/media/net/
Enjoy!
Feel I missed anything? PM me
Streaming Media from your PC to your Zgemma (enigma2 box)
In case anyone is interested - here is a guide I created on how to stream media from a standard PC to your enigma2 box. I see people have touched on the topic using a NAS but not using a PC.
This tutorial has been produced using windows 10 & with a zgemma h2h
Scenario
Let’s say you have a collection of Movies/Music/TV Series on your PC hard drive.
Dragging them over to the Zgemma USB storage device is annoying right – as is searching IPTV player for TV Series to find out ‘No links available’ ITS TIME CONSUMING!
Requirements
Laptop/PC
Zgemma – on the same network as the Laptop/PC
Instructions
1) Start > Control Panel > Network and Sharing Center > Change advanced sharing settings.
- Turn on network discovery
- Turn on file and printing sharing
- Use user accounts and passwords to connect to other computers.
Turn on Media Streaming - Google it Or windows 10 users: Control Panel\All Control Panel Items\Network and Sharing Center\Media streaming options
Let’s go ahead and sort out the folder to share.
I have put all my media in 1 folder to make it easier.
2) Get all your media folders (TV, films & music) and put them into one folder.
Example:
- Media
- Films
- Music
- TV
Once you have done that right click the folder which contains all the media (in my case the "Media" folder)
Right Click
Properties
*Folder Properties window will appear*
Sharing Tab
Advanced Sharing
Tick “Share This Folder”
*Enter share name* (Make note of this)
Optional – Click Permissions and set the permissions to Read only
Apply > ok
Close
Next find out the name of the computer.
Windows 10 > Start > Settings > System > About > PC name: *make note of that*
Now to configure settings on the Zgemma
3) Menu > Setup > System > Network > Mounts setup > Mounts Manager
Add new network mount point
Mount Using: FSTAB (mount at boot)
Active: enabled
Local share name: *Insert share name of the folder we setup in the previous step*
Mount type: CIFS share
Server IP: *Insert IP of the PC/Laptop *
Server Share: *Insert name of PC*
Use as HDD replacement: no
Mount options: “ro” (read only)
Username: Username you use to log into the PC
Password: Password you use to log into the PC
Click Ok then Yes to Save
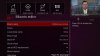
Menu > Setup > System > Network > Mounts setup > Mounts Manager > Mountpoints Management
If you have done it correctly it should look like this:
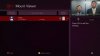
there should be no 'X' next to the highlighted icon.
Restart the box.
File List > net
Sometimes your system defaults to the location where your recordings are stored. You want to navigate to this directory: root/media/net/
Enjoy!
Feel I missed anything? PM me
Last edited: