You are using an out of date browser. It may not display this or other websites correctly.
You should upgrade or use an alternative browser.
You should upgrade or use an alternative browser.
mag 322 no portals under servers
- Thread starter bangloud
- Start date
bazcfc1
VIP Member
bangloud
Member
seen this in another post your commented on baz
theres no need to reflash.
infomir are banning known dns addresses, not ip addresses.
open up a command prompt on your pc and ping the name of the portals dns.
get yourself a free no-ip account and create a new dns and point it to the ip of the portal.
replace the dns for the portal on your device with the one you have just created.
reload portal.
the box will connect and you have a unique dns running on the mag thats unlikely to get banned :)
looks a bit beyond me
theres no need to reflash.
infomir are banning known dns addresses, not ip addresses.
open up a command prompt on your pc and ping the name of the portals dns.
get yourself a free no-ip account and create a new dns and point it to the ip of the portal.
replace the dns for the portal on your device with the one you have just created.
reload portal.
the box will connect and you have a unique dns running on the mag thats unlikely to get banned :)
looks a bit beyond me
bazcfc1
VIP Member
Have you looked here post 8 Mag 351 no block that worked on a mag 324 box as I posted to a friend and got his box back up and running
bazcfc1
VIP Member
It should unlock them can't you roll back the firmware and turn auto updates off this is off forum that some one has done for mags NoBlock.zip - AnonFile try at own risk this is the thread I was on about Mag 254 warning message
Last edited:
martioh444
Newbie
Hello all.
This had actually fried my head for quite some time.
I have finally found a solution.
I am using a Mag 322.
First, you need a laptop with Putty installed
If you do not have Putty, grab it from here Download PuTTY: latest release (0.73)
Next, download the Mag 324 firmware from FIRMWARE UPDATES
Yes, that is not a mistake. Mag 324 firmware is ideal for the 322
Next, you must format a USB key to FAT32
Create a folder. The folder must be labeled mag322
In the mag322 folder, place the imageupdate file you downloaded from FIRMWARE UPDATES
Next, unplug the power from the Mag 322 for 5 seconds
Plug in your USB Key at the back of the Mag 322
Press and hold the menu key on the mag remote and plug the power back in while still keeping hold of the menu button on the remote
When the BIOS screen shows up, navigate to Update
Chose the Update by USB option and click Yes
The update will take up to 5 minutes only
After this, the Mag box will load.
You still may not see Portals.
If you do not, don't panic.
Go to System Settings, Network Information. Take note of the IP Address.
Open Putty on your laptop ensuring that your laptop is connected to the same network you Mag box is connected to.
In Putty, type in the IP address from the Mag Network Info screen. Port should be 22.
Ensure that SSH is selected in Putty.
Hit Open on Putty.
Now when Putty shows the black window to log in, use these settings.
Username is root
Password is 930920
Your nearly done!
Now in Putty, type the following exactly as it appears here.
fw_setenv custom_url_hider=false
now press enter on your laptop keyboard
Next, in Putty, type reboot
Now, you should see that your Mag has rebooted.
Wait until it loads and BOOM! Portals will now be visible.
This worked for me and I hope it works for you.
This had actually fried my head for quite some time.
I have finally found a solution.
I am using a Mag 322.
First, you need a laptop with Putty installed
If you do not have Putty, grab it from here Download PuTTY: latest release (0.73)
Next, download the Mag 324 firmware from FIRMWARE UPDATES
Yes, that is not a mistake. Mag 324 firmware is ideal for the 322
Next, you must format a USB key to FAT32
Create a folder. The folder must be labeled mag322
In the mag322 folder, place the imageupdate file you downloaded from FIRMWARE UPDATES
Next, unplug the power from the Mag 322 for 5 seconds
Plug in your USB Key at the back of the Mag 322
Press and hold the menu key on the mag remote and plug the power back in while still keeping hold of the menu button on the remote
When the BIOS screen shows up, navigate to Update
Chose the Update by USB option and click Yes
The update will take up to 5 minutes only
After this, the Mag box will load.
You still may not see Portals.
If you do not, don't panic.
Go to System Settings, Network Information. Take note of the IP Address.
Open Putty on your laptop ensuring that your laptop is connected to the same network you Mag box is connected to.
In Putty, type in the IP address from the Mag Network Info screen. Port should be 22.
Ensure that SSH is selected in Putty.
Hit Open on Putty.
Now when Putty shows the black window to log in, use these settings.
Username is root
Password is 930920
Your nearly done!
Now in Putty, type the following exactly as it appears here.
fw_setenv custom_url_hider=false
now press enter on your laptop keyboard
Next, in Putty, type reboot
Now, you should see that your Mag has rebooted.
Wait until it loads and BOOM! Portals will now be visible.
This worked for me and I hope it works for you.
@martioh444 , the password 930920 for root in putty did not work. Access denied. any reason for not taking the password? I was hoping I would get through. It was So close...
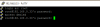
Hello all.
This had actually fried my head for quite some time.
I have finally found a solution.
I am using a Mag 322.
First, you need a laptop with Putty installed
If you do not have Putty, grab it from here Download PuTTY: latest release (0.73)
Next, download the Mag 324 firmware from FIRMWARE UPDATES
Yes, that is not a mistake. Mag 324 firmware is ideal for the 322
Next, you must format a USB key to FAT32
Create a folder. The folder must be labeled mag322
In the mag322 folder, place the imageupdate file you downloaded from FIRMWARE UPDATES
Next, unplug the power from the Mag 322 for 5 seconds
Plug in your USB Key at the back of the Mag 322
Press and hold the menu key on the mag remote and plug the power back in while still keeping hold of the menu button on the remote
When the BIOS screen shows up, navigate to Update
Chose the Update by USB option and click Yes
The update will take up to 5 minutes only
After this, the Mag box will load.
You still may not see Portals.
If you do not, don't panic.
Go to System Settings, Network Information. Take note of the IP Address.
Open Putty on your laptop ensuring that your laptop is connected to the same network you Mag box is connected to.
In Putty, type in the IP address from the Mag Network Info screen. Port should be 22.
Ensure that SSH is selected in Putty.
Hit Open on Putty.
Now when Putty shows the black window to log in, use these settings.
Username is root
Password is 930920
Your nearly done!
Now in Putty, type the following exactly as it appears here.
fw_setenv custom_url_hider=false
now press enter on your laptop keyboard
Next, in Putty, type reboot
Now, you should see that your Mag has rebooted.
Wait until it loads and BOOM! Portals will now be visible.
This worked for me and I hope it works for you.
Thanks so much for this post!!!!!!!!!
Worked perfectly on Mag 256
Similar threads
- Sticky
- Replies
- 486
- Views
- 21K