wooshman
VIP Member
WooshBuild v3.01 for the 2S is now available
http://www.techkings.org/zgemma-sta...-transfer-plugin-basebuild-openatv-5-1-a.html
Please use that version.
This thread will be locked soon.
WooshBuild v2.02 Zgemma 2S
A new build, A better build
OpenATV 5.1 Base
This image works on the Zgemma 2S
Zgemma H2S / H2H thread is here

http://www.techkings.org/zgemma-sta...-transfer-plugin-basebuild-openatv-5-1-a.html
Please use that version.
This thread will be locked soon.
WooshBuild v2.02 Zgemma 2S
A new build, A better build
OpenATV 5.1 Base
This image works on the Zgemma 2S
Zgemma H2S / H2H thread is here
WooshBuild v2.02 - 2S
Download: WooshBuild v2.02 - Zgemma 2S - OpenATV 5.1 - Downloads - TechKings
The 2S didn't get a WooshBuild v1, which was H2S only, but v2.02 improves on that by adding the bits that were missing or could be improved upon.
Full instructions and screen shots for beginners. I have tried to give a little bit of information about what is going on to try and start you on your way with these great boxes. At the bottom of this huge post is information on changing screen position, changing your ITV region, installing IPTV Player, Picons.
DO NOT use this thread to get your first post count - That is what the introduce yourself thread is for!
This image is for those who want a sky+ box equivalent with easy setup and a happy misses in no time.
No FTP program required - Included in the zip file is an easy to use Line Transfer folder.
- In this build
- New WooshBuild v2 Boot Logo
- OpenATV 5.1 Fully updated (at time or release)
- Slyk HD v3 complete with Sky EPG Tabs - Kiddac
- Sky Channel numbers on the EPG
- Picons (Program icons / Provider icons / Channel logos) - Optional
- AutoBouquests e2 (28.8e - Pre-scanned to get you up an running quickly)
- Random Audio Description turned off for all channels
- HDMI CEC configured. Put your TV in standby at the same time as your box (TV dependent)
- CrossEPG 0.6.2 - Locked so over the air updates will not replace with a newer version
- CrossEPG Slyk v3 Skin applied - Kiddac
- mgcamd_1.38r1 - Installed
- CCcam 2.3.0 - Installed
- CacheFulsh - pre-configured and in silent mode
- IPTV Player Ready - Simple install 2 minutes
- Pre-configured for use with an 8gb usb drive although as large as possible is better.
- Image flashes automatically as long as it remains inserted into the USB port. - So don't forget to remove it after flashing
- Easy to use FTP Line Transfer utility
- Over the Air Updates are safe to do
Following simple step by step instructions, you will have your box up and running in 10 minutes max (ok, maybe 20-30 if first time. I will be gentle with you)
Notes about this image
This entire post looks very scary to the newcomer with a new Zgemma 2S box. Don't be put off. The guide below will walk you through each step needed to make you box work in about 20 minutes.
There are no instructions about backing up a previously installed line. If your box came pre-installed with a line (able to view Sky channels instantly) , please make sure you have a copy of your details.
If you don't please, read Kiddac's setup guide on page 6 as this covers backing up your pre-installed line. I will not be held responsible for you losing your pre-installed line and Sky channels.
What is required
Ideally two USB drives / Sticks / Flash Drives / USB HDD - Whatever you want or call them. A small USB stick is all that is required to Flash your box using this image. A larger device is advised 16GB bare minimum for recording / pause and rewind.
Connect your box
Satellite cables - top left, bottom right as marked below, the power lead, hdmi lead and network cable.
Feel free to turn it on, have a look around press a few buttons. Whatever you do at the moment will get removed when you flash the box using any image. When you have finished playing, I mean learning, turn off the box using the power button at the back.
How to flash with this image
IMPORTANT: Remove any usb devices or sd cards you may have inserted into you box before moving on. Failure to do so will result in your box NOT FLASHING
1. Make a folder on your desktop and extract all the contents of the zip file into your desktop folder.
2. Format a spare USB stick using the Fat32 file system - ideally this USB stick can be kept safe in a drawer should you need to re-flash your box at anytime.
3. Copy the zgemma folder and it's entire contents to the USB stick
4. With your box turned off, put the USB stick into the zgemma 2S box using the Rear USB port.
5. Turn on the Box and wait for the letters FLSH to appear on the front screen. It will then change to boot after a minute or two.
6. You box is now flashed and running the latest version of WooshBuild and BBC1 HD will show full screen.
7. Once BBC1 HD is showing, switch off the box at the back and then remove the usb device from the back of the box.
* Anything you do between now could change the setup instructions below. It is your box, play as much as you want, do what you want, but these instructions work in a set order.
What do I do now
1. Initialise your USB device
Insert the USB / HDD that you are going to use for recording, pause and rewind into the rear USB port.
Menu -> setup -> System -> Storage Devices -> Initialisation -> OK button -> Red Button (Initialise) -> OK Button
Your USB device is now being initialised for use with the Zgemma box. This will be used for pause, rewind and the recording of programs, it is also used for the swap file, EPG data and picons. Time to complete this step varies depending on the size of the device. You will be returned to full screen TV when complete.
RESTART YOUR BOX! - do you think I want you to restart your box?
Press and hold the standby button then select Restart to restart the box.
This has just created a timeshift folder and also a movie folder on your USB device
2. Create a Swap File
[TABLE="width: 98%"]
[TR]
[TD]Menu -> Info Panel -> Plugins -> SwapManager -> Create (green button) -> OK Button -> Highlight 256mb and press OK Button
While this is happening, please take note that the text at the top of the window will read: "Wait please while creating swapfile..."[/TD]
[TD]
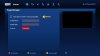 [/TD]
[/TD][/TR]
[TR]
[TD]After a few minutes (depending on device and swap size selected) this text changes to "Enable Swap at startup" and you can move to next step.[/TD]
[TD][/TD]
[/TR]
[TR]
[TD]Press the Red Button (Activate) - Note the Status will turn green and change to Active
Press the Yellow Button (Autostart) - You will have this on your screen
Now Press the Exit button 4 times to return to the TV[/TD]
[TD]
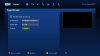 [/TD]
[/TD][/TR]
[/TABLE]
3. Change your TV region and rescan channels
[TABLE="width: 98%"]
[TR]
[TD]Press the Green button -> OK button -> Menu button
Now use the left and right arrows to select your TV region then press the Green Button (OK)
Now press the Green button (Start) again and the OK button to start the scan[/TD]
[TD]
 [/TD]
[/TD][/TR]
[TR]
[TD]Exit back to TV when the scan finishes.[/TD]
[TD][/TD]
[/TR]
[TR]
[TD]Additional instructions are at the bottom of this guide which help you alter how AutoBouquets E2 works.[/TD]
[TD][/TD]
[/TR]
[/TABLE]
4. Import your Program Guide (EPG)
[TABLE="width: 98%"]
[TR]
[TD]Menu -> Setup -> CrossEPG -> Configure
Storage device is to be set to "External" or "USB Flash Drive" or whatever your USB device is listed as by using the left or right direction buttons. DO NOT change anything else as this has already been configured for you.
Press the Red button (Back)[/TD]
[TD]
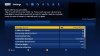 [/TD]
[/TD][/TR]
[TR]
[TD]Scroll down the menu and select Download now. At this point your TV will switch the the radio while the EPG data is downloaded and setup. This may take a little while and you may be switched back to TV before being returned to the CrossEPG menu. Press Exit 3 times to return to TV.[/TD]
[TD][/TD]
[/TR]
[TR]
[TD]Press the EPG button to check that your program guide is populated. If not, check the steps above again, not forgetting the "Download Now" step.[/TD]
[TD]
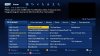 [/TD]
[/TD][/TR]
[/TABLE]
If your screen doesn't look like this, answer this question: Is the Entertainment tab selected? If it is and your sky channels have no program guide, go back and check the above steps. If the Entertainment tab is not selected, press the Next> button on your remote to select it.
Once your EPG is populated, press the Exit button
5. Setup Timeshift (Pause, Rewind) and recording
[TABLE="width: 98%"]
[TR]
[TD]Menu -> Setup -> Recordings & Timeshift -> Timeshift settings
Timeshift Location - Press OK button[/TD]
[TD][/TD]
[/TR]
[TR]
[TD]Highlight <List of storage devices> and press OK button
Now highlight your USB device from the list. You will see "Internal flash" and another device. It is the other device your need to highlight. Then press OK button. (mine is called Storage Device)[/TD]
[TD]
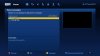 [/TD]
[/TD][/TR]
[TR]
[TD]Highlight timeshift and then press the Green Button (OK)[/TD]
[TD]
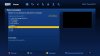 [/TD]
[/TD][/TR]
[TR]
[TD]Then change:
Automatically start timeshift after - 2 seconds
Press the Green button (Save)[/TD]
[TD]
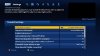 [/TD]
[/TD][/TR]
[/TABLE]
This image is setup for use with a minimum of an 8gb USD device. The larger the device the better, 32gb, 64gb work well. But bigger still gives you more room for recordings.
The recording settings should already be correct, feel free to go in and check the "Default movie location" It should read /media/hdd/movie. Dont forget to press the Green button (Save) when done
Exit right back to the TV
6. Transfer your Line for All channel access
Important Note: It is never advised to blindly click on batch files (.bat) when you don't know what they will do. This batch file is safe but if you don't want to do it this way, please download a free ftp client such as Filezilla and then follow Kiddac's guide on how to transfer your line using FTP.
Looking in the folder you created on your desktop at the beginning of this guide, there is a folder called "Put your line on Box". This folder contains everything you need to automatically transfer your line onto the box to allow full channel access.
1. Place either the cccamd.cfg file or newcamd.list file that your provider sent you in to THIS folder. Overwrite any existing files if it asks.
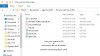
------------------------------------------------------------------------------------------------------------------------------------
If you only received your line details in an email, this bit tells you which file to open and paste your line details into:
If the details you were sent look something like:
N: speed5411.server.org 18000 username pass 01 02 03 04 05 06 07 08 09 10 11 12 13 14
or
C: speed5411.server.org 18000 username pass 01 02 03 04 05 06 07 08 09 10 11 12 13 14
You need to open the CCcam.cfg file, paste your details in and then save the file
If the details you were sent look something ilke:
CWS_KEEPALIVE = 60
CWS = quickness.server.net 56845 username pass 01 02 03 04 05 06 07 08 09 10 11 12 13 14 lan server1
You need to open the newcamd.list file, paste your details in and save the file.
------------------------------------------------------------------------------------------------------------------------------------
2. Double Click the Line_installer.bat file. This will FTP your details directly to the correct place.
UPDATE: At his point Windows may display a Windows Firewall window asking you to allow or deny access. You need to click the "Allow Access" button. This basically lets the Windows FTP program access to the network. Failing to Allow Access will result in no files being transferred to your box and you will have to manually transfer the files.
You will now see a black window looking at you. The final message tells you that if you don't see any errors, everything has worked and you can close the window. So go on, close the window if there were no errors. If there were errors, take a screen shot and post it in this help so we can help.
3. Now Complete the following steps:
3a. Select Channel Sky1 via your EPG and go full screen - Your screen will be blank
3b. Press the Menu button -> Info Panel -> SoftcamPanel
You will arrive at a screen with "Select Cam 1" Highlighted.
The type of file you were sent by your supplier determines what you do next.
If your file is a "newcamd.list"
Press the left arrow button to change "Select Cam 1" to read mgcamd_1.38r1
If your file is a "cccamd.list" or a "CCcam.cfg" file
Press the right arrow button to change "Select Cam 1" to read CCcam 2.3.0
Press Green button - You may get a Info Message appear on the screen for 5 seconds.
(If the black mini TV screen does not start to show Sky 1, go back and change "Select Cam 1" to the different option and press the green button again.
You should now be able to watch Sky channels.
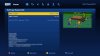
Press the exit button 3 times to return to the TV.
8. Picons - optional but I think they are worth adding
Picons are the little channels logos you see on some screen shots and these instructions guide you through adding them to your EPG and info bars.
[TABLE="width: 98%"]
[TR]
[TD]From fullscreen TV:
Press the Green button -> Green button again -> Highlight +feeds and press OK -> Highlight picons.xyz and press OK -> Press OK again
Once you are returned to the list of plugings Press Exit once (the box may appear to hang) press Exit again, Press and hold Standby button and select Restart to restart the box.[/TD]
[TD][/TD]
[/TR]
[TR]
[TD][/TD]
[TD][/TD]
[/TR]
[TR]
[TD]When your box has restarted:
Press the Green button -> Green button again -> Highlight +picons -> Press the OK button
Scroll right down the list and highlight: srp-full.400x240-370x210.light.on.transparent Press OK, Press OK again. Highlight and Select your external USB device.[/TD]
[TD]
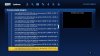 [/TD]
[/TD][/TR]
[TR]
[TD]This takes a little while to download and extract due to there being 7000+ picons and may appear to have crashed. How long it takes will also depend on the speed of your USB device. While you are waiting be patient wait and wait some more.
When you are returned to the menu, Press the Exit button once to return to the plugins page.[/TD]
[TD]

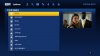
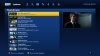 [/TD]
[/TD][/TR]
[TR]
[TD]Flushing the cache
Highlight and Select CacheFlush, now press the Blue button (Clear Now) once. Nothing really seems to happen, so press it again once. Now press the Green button (Save)
Press the Exit button to return to tv
Restart box (by holding the standby button and selecting restart) to make sure the new picons can take effect.
When your box boots you should now have picons. To test, press the OK button once to show the info bar and look for your channel icon.[/TD]
[TD]

 [/TD]
[/TD][/TR]
[TR]
[TD][/TD]
[TD][/TD]
[/TR]
[/TABLE]
9. Software Update Check
Now everything is setup, you can check for any software which has been updated and safely install it as OpenATV 5.1 is safe to update over the air.
Menu -> Setup -> Software management -> Software Update
Once the list has been populated, press the Green Button to update.
Important note: You will always see that CrossEPG will be updated, this is because the version used in this image is locked so it cannot be updated as that later versions will not work with OpenATV 5.1
When complete, press the OK button and select Yes to reboot your box.
Congratulations, you now have a fully setup WooshBuild v2.02 Zgemma 2S box will all channels with full pause, rewind and recording facility.
------------------------------------------------------------------------------------------------------------------------------------------------------------------------------------------------------------------
More information and additional steps
HDMI CEC - Already setup on this image. Information only
HDMI CEC lets you control your TV using the zgemma remote. This all depends on your TV and also if it is enabled on your TV.
To setup HMCE CEC follow these simple steps:
[TABLE="width: 98%"]
[TR]
[TD]Menu -> Setup -> System -> HDMI CEC
Change your settings so they are the same as the two screen shots[/TD]
[TD]

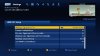 [/TD]
[/TD][/TR]
[TR]
[TD]Press the OK button, then exit right back to full screen TV and then Restart Your Box and then test by pressing the standby button once.[/TD]
[TD][/TD]
[/TR]
[/TABLE]
IPTV Player
These little boxes do so much more than just sat TV including the ability to stream films, live TV channels and TV series straight from the internet. This build has IPTV Player downloaded and just needs a few more steps to get you streaming direct from the internet.
To install IPTV Player, follow the instructions below starting from full screen TV
[TABLE="width: 98%"]
[TR]
[TD]On your remote press the Green button to bring up the Plugins menu
Highlight IPTV Player and press the OK button[/TD]
[TD][/TD]
[/TR]
[TR]
[TD]You will then be shown a message telling you that IPTV player needs to download some additional files. Press the OK button to start[/TD]
[TD]
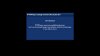 [/TD]
[/TD][/TR]
[TR]
[TD]You will now see a series of menus, all you need to do is press the OK button
There is one menu which will read "Utility "f4mdump" is deprecated. What do you want to do? If you press OK it will just pop back up time and time again. So on this menu you are going to highlight number 3 "Do not install (not recommended) and press OK
The menu will then change and you can continue pressing the OK button
The next one to keep popping back up will read "GST-IFDSRC for GSTREAMER 1.X.....". Select no and press the OK button[/TD]
[TD]

 [/TD]
[/TD][/TR]
[TR]
[TD]You box will now show the busy spinner in the top left of the sreen until you see IPTV Player
The first thing we will do is update IPTV player.
Press the up arrow once and then highlight the BIG GREEN DOWN ARROW and press the OK button
You will now see a huge list of servers. Just press the OK button and the updates will take place.
You will see a message about restarting. Press OK on yes and press press OK again on the 10 second message window. Your box will restart (well the gui will) and you will be returned to full screen TV.[/TD]
[TD]
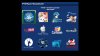 [/TD]
[/TD][/TR]
[TR]
[TD]Press the Green button -> IPTV Player. You are now free to select the icons and see what the apps play.
If you press the Up arrow once, you will see yify - this is a good place to start.
IPTV Player does do a lot of updates and restarts your GUI. Updates can't be a bad thing and I always use the top server.[/TD]
[TD][/TD]
[/TR]
[/TABLE]
Screen Position
Due to all televisions being slightly different, some will display this image without issue, others may show the TV around the edges when in a full screen menu. If you feel you need to change the position of your screen to fit your tv better, complete the following steps:
Menu -> Setup -> Usage & GUI -> Extended GUI -> OSD Position
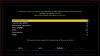
1. Move down and highlight "Move Left/Right" then by pressing the right arrow button enough time, you will see a red border appear from the left. Make this just visible on your screen (on the left) and then press the left arrow key until it moves just off the screen again on the left.
2. Now move down to "Width" and start pressing the left arrow button until the red border appears on the right. Just as it appears, press the right button a couple of times to make it disappear again .
3. Move Down to "Move Up/Down" and start press the right arrow until the red border appears at the top of the screen. Again, just as it appears, press the left button a couple of times to make it disappear
4. Move down to "Height" and start pressing the left arrow button until the red border appears at the bottom of the screen. Guess what.... just as it appears, press the right arrow key to make it disappear.
So to recap, once by one you have moved the red border for left, right, top and bottom on to the screen before moving them just out of view.
Once you have done the above steps, press the Green button (Save) and then the Exit button 4 times to return to the TV.
Alternate settings for your TV region
If you find that your ITV channel is not your local region, this is due to your local region not being available in HD. Where I live there is no HD for ITV South East and AutoBouquets selects ITV South. This actually does not affect me as all the news and local programs are the same for both regions so it makes no difference.
[TABLE="width: 98%"]
[TR]
[TD]BUT if you need / must change your ITV channel to be more local, from full screen TV:
Press Green button -> OK button -> Menu button
Highlight "Channel Swap" and press the Right button once setting yes to No.
Press Green button (OK)
Press Green button (Start)
Press OK button - this will start a new scan and sort your SD channels and local channels.[/TD]
[TD]
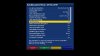 [/TD]
[/TD][/TR]
[TR]
[TD]This will stop all the HD channels moving to the top of your channels. This includes BBC1 HD, BBC2 HD and Channel4 HD You will now find them in the "High Definition" tab in the EPG.[/TD]
[TD]
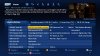 [/TD]
[/TD][/TR]
[/TABLE]
As mine doesn't make much difference I have left it set to "Channel Swap". With this set like this, you will also find that BBC1 HD goes off while your local news is being shown. To resolve this, find the channel number for BBC your region using the instructions below:
[TABLE="width: 98%"]
[TR]
[TD]With your TV fullscreen on BBC 1 HD channel:[/TD]
[TD][/TD]
[/TR]
[TR]
[TD]Press the EPG button -> Red button (Options) -> Highlight 4 and press the OK button[/TD]
[TD]
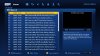 [/TD]
[/TD][/TR]
[TR]
[TD]Now scroll through, find and highlight your local region for BBC 1[/TD]
[TD]
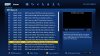 [/TD]
[/TD][/TR]
[TR]
[TD]Press the OK button once, this will take you back to the EPG -> Press Exit button, back to full screen TV -> Press the Right Button once. There is your Local BBC channel number. So now, when BBC HD goes to local news, you simply press your local channel number and watch your local news.
That's how I do it anyway.[/TD]
[TD][/TD]
[/TR]
[/TABLE]
------------------------------------------------------------------------------------------------------------------------------------------------------------------------------------------------------------------
Credits & Acknowledgments
- Kiddac for his untouchable Slyk 1 HD v3 Skin making moving from mainstream provider to Zgemma simple - so simple even your misses will agree.
- Kiddac for my awesome boot logo
- Kiddac for his guide when I first started out.
- Everyone who used WooshBuild v1, the feedback given is the reason for v2.
- My missus and kids for my constant remote pressing, rebooting and flashing of our box.
- Techkings for being here, So many people willing to help, to many to mention, but thanks
- A big thanks to Max @ Zgemma.co.uk for the loan of the 2S box making this build possible
------------------------------------------------------------------------------------------------------------------------------------------------------------------------------------------------------------------
The future
A youtube video covering all the steps above following this guide step by step.
Last edited:
